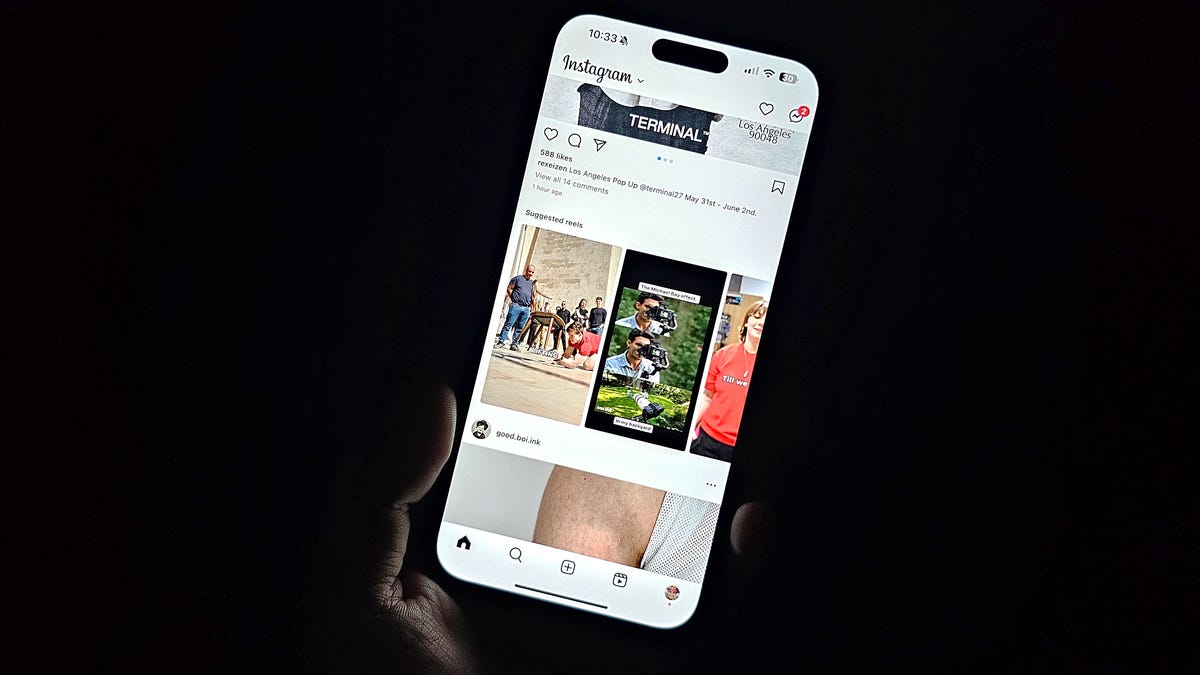If you’ve found that your iPhone‘s display can be a little too bright even at its lowest setting, you wouldn’t be alone. Whether you’re reading in bed or checking it at the theater before the movie starts, dragging the brightness all the way down from Control Center can still yield an obtrusive light in a dim room.
That is, unless you have an iPhone 16, which can reduce its display down to a single nit of brightness. But don’t worry, there are a few simple tweaks you can make in the settings for older iPhones to make the dimmest brightness setting even dimmer. I’ll show you how.
For more, check out how to fix your iPhone’s auto-brightness if it’s driving you crazy and how to clear your iPhone cache.
How to lower your iPhone’s brightness even lower
The display on your iPhone, like most displays in your home, has a white point, which refers to the color temperature of the white that your display produces. The white point setting affects how all colors on your display appear: a higher white point produces a cooler, blue-ish white, while a lower white point gives you a warmer, yellowish white.
How does that affect your iPhone’s brightness? If you reduce your display’s white point, you also reduce the intensity of bright colors, which makes your display more dim by default.
To reduce the white point on your iPhone, go to Settings > Accessibility > Display & Text Size and toggle on Reduce White Point. A marker will appear under the setting, which you can use to adjust the intensity of bright colors to your liking.
If you lower your display’s brightness on top of that, you should notice that your display can get substantially dimmer than before.
The higher the percentage, the more you reduce the white point and the dimmer your display gets.
You may not want your white point to be reduced all the time, especially if you’re using your phone in a bright environment. So what you can do is create a shortcut to enable the Reduce White Point setting only when needed. You can do this in one of two ways.
The first option is to use the Action button, but only if you own an iPhone 15 Pro or 15 Pro Max. Go to Settings > Action Button > Accessibility and choose the White Point option. Hold down on the Action button to reduce the white point.
The second option is to use the Back Tap feature, which requires a little more work but is available on the iPhone 8 and later. First, go to Settings > Accessibility > Accessibility Shortcut and select Reduce White Point. Next, go to Accessibility > Touch > Back Tap, choose double or triple tap and then select Accessibility Shortcut. Finally, tap the back of your iPhone to trigger the Accessibility Shortcut menu and choose Reduce White Point when prompted.
Don’t miss: Doomscrolling in Bed? Change These iPhone Settings to Get to Sleep Faster
You can quickly trigger Reduce White Point with the Action button or with the Back Tap feature.
There’s a way to reduce your brightness even more…
Believe it or not, there’s another way to reduce your brightness even lower than with white point. And you can even combine the two to go lower, although you probably won’t need to do that. This option requires another accessibility feature, known as Zoom, which allows you to quickly zoom in and out anywhere on your iPhone. The Zoom feature has a hidden filter which can make your display incredibly dim.
Before you enable the feature, go to Accessibility > Zoom and configure the settings. The only settings you want to mess with are Zoom Region (choose Full Screen Zoom) and Zoom Filter (choose Low Light). If you toggle on Zoom at the top, you should see your display get much dimmer than normal, and you can then dim your display as usual to get it dimmer.
If turning on the Zoom feature zooms your screen in, double-tap with three fingers and drag to zoom out. You’ll only need to do this once.
Like with the white point, you probably don’t want Zoom to be enabled 24/7, so you can once again use the Action button or the Back Tap feature to turn on Zoom only when needed. The instructions are similar to the ones in the previous section, but you’ll be using the Zoom feature instead of Reduce White Point for the shortcut.
Or like I mentioned, you can use both features at once, but that may be too dim for what you need. Either should do the job just fine.
While you’re here, check out these cool iPad features and settings.