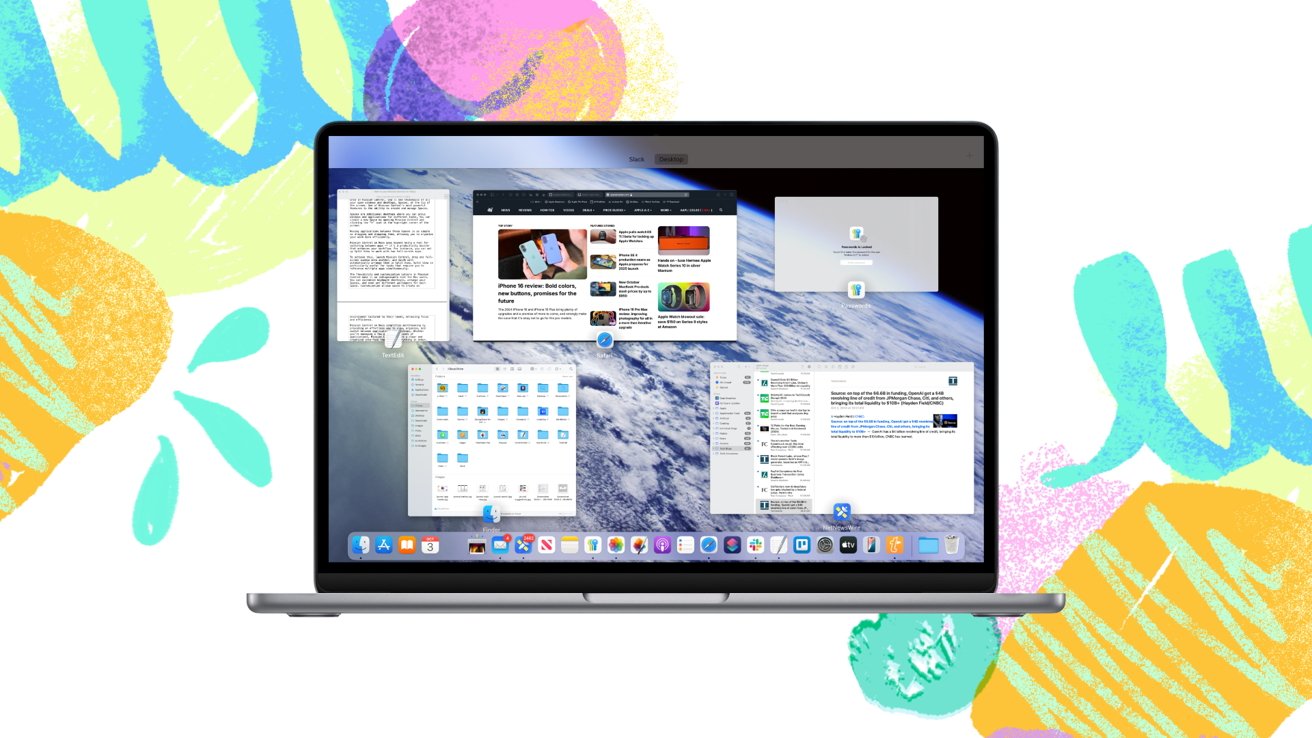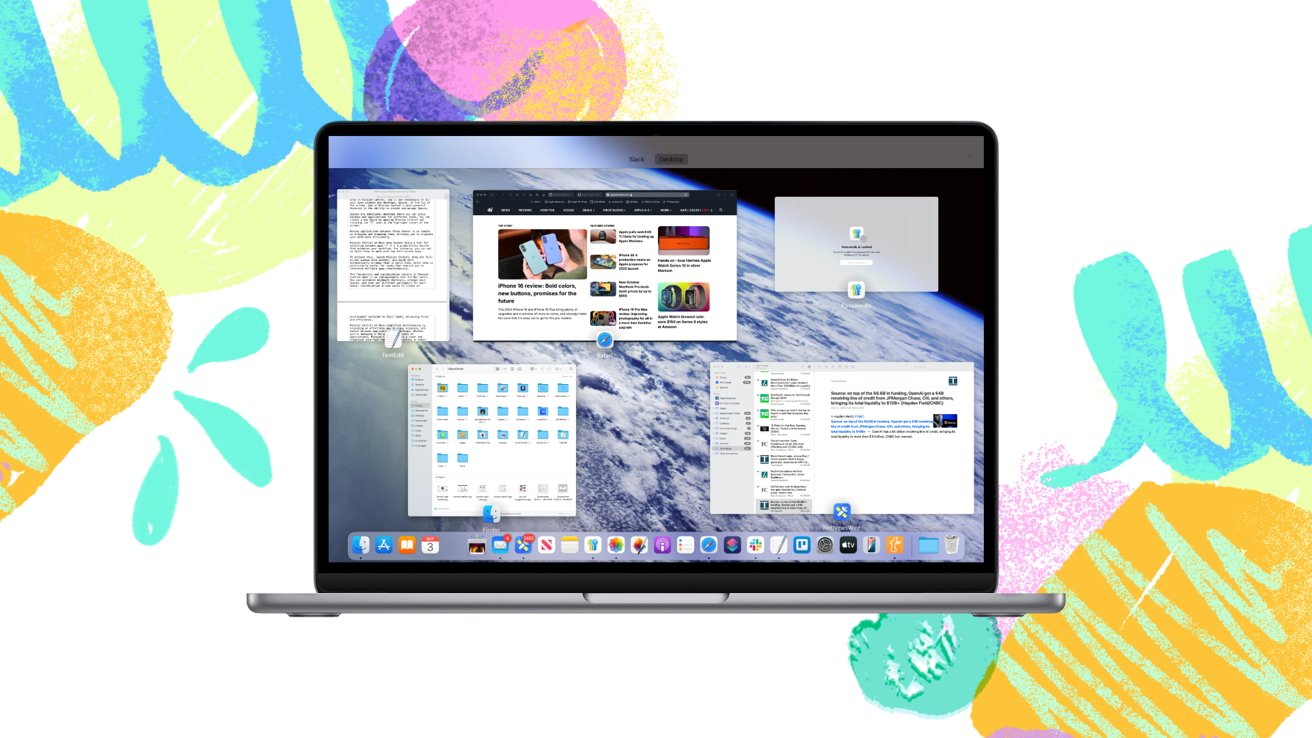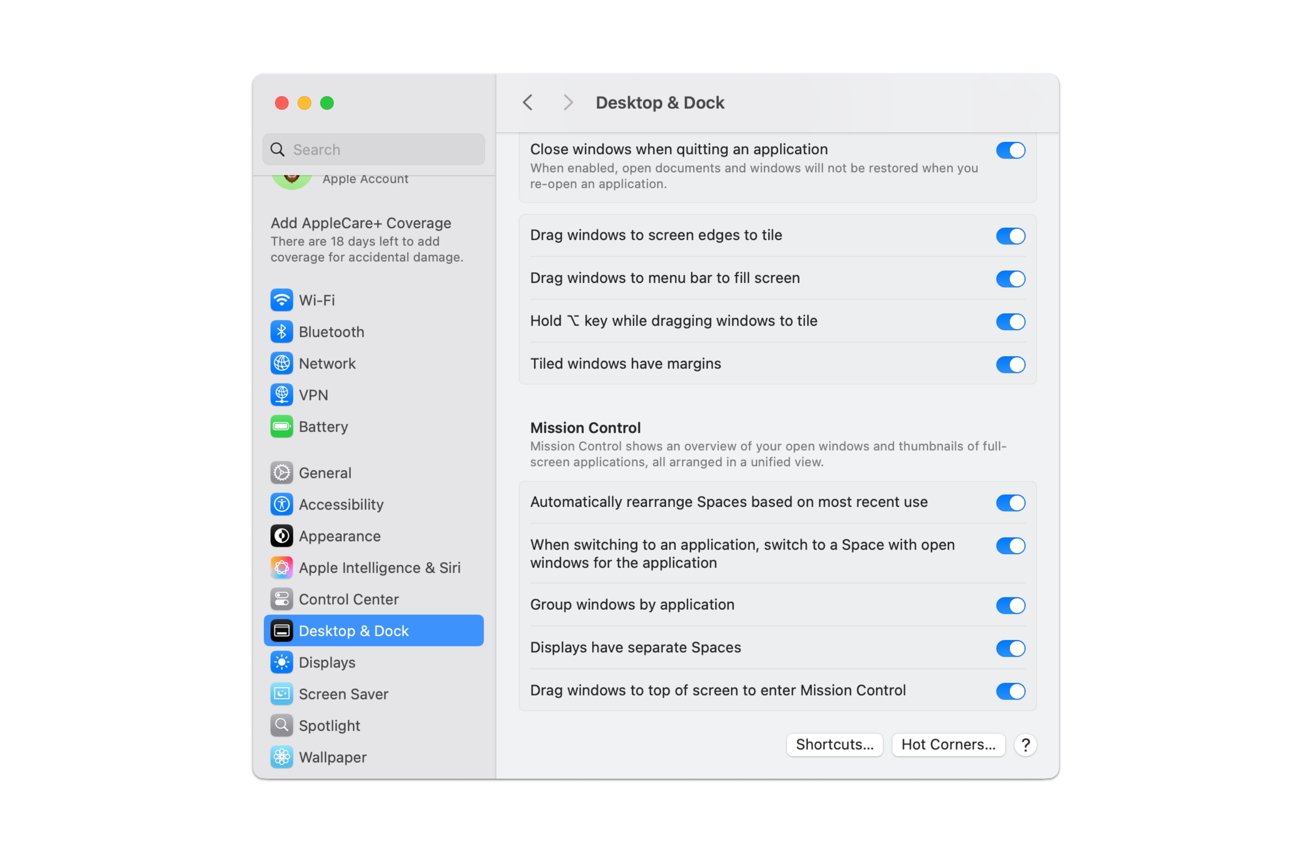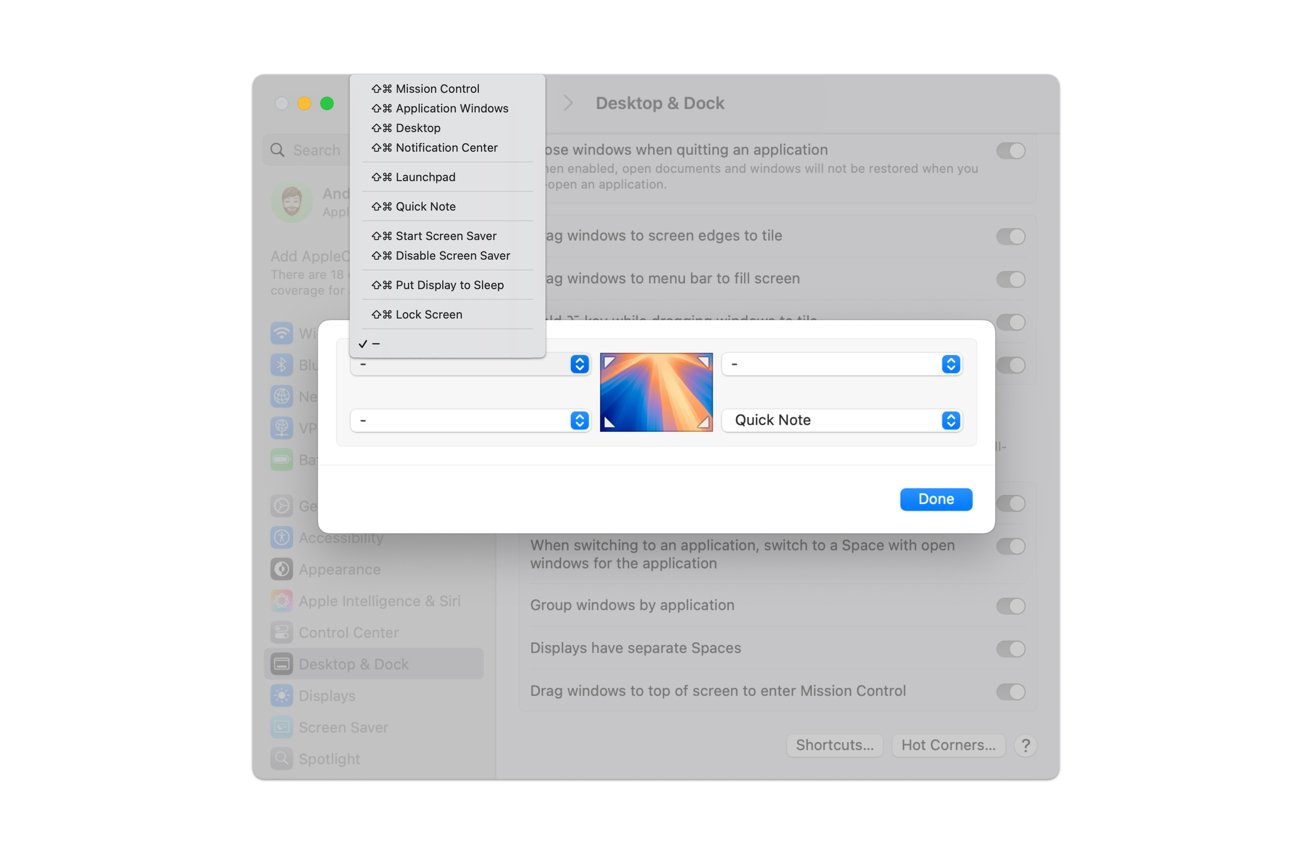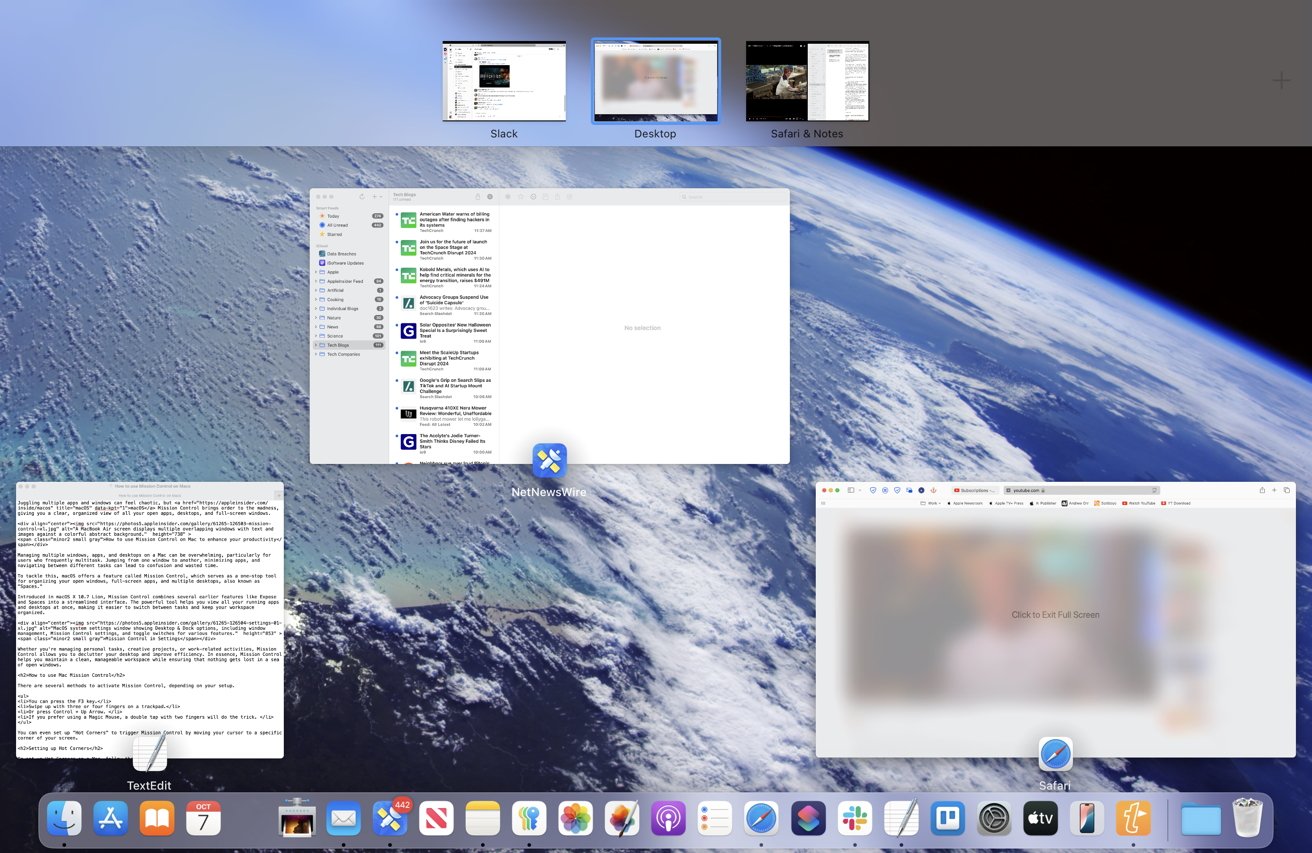Juggling multiple apps and windows can feel chaotic, but macOS Mission Control brings order to the madness, giving you a clear, organized view of all your open apps, desktops, and full-screen windows.
Managing multiple windows, apps, and desktops on a Mac can be overwhelming, particularly for users who frequently multitask. Jumping from one window to another, minimizing apps, and navigating between different tasks can lead to confusion and wasted time.
To tackle this, macOS offers a feature called Mission Control, which serves as a one-stop tool for organizing your open windows, full-screen apps, and multiple desktops, also known as Spaces.
Introduced in macOS X 10.7 Lion, Mission Control combines several earlier features like Expose and Spaces into a streamlined interface. The powerful tool helps you view all your running apps and desktops at once, making it easier to switch between tasks and keep your workspace organized.
Whether you’re managing personal tasks, creative projects, or work-related activities, Mission Control allows you to declutter your desktop and improve efficiency. In essence, Mission Control helps you maintain a clean, manageable workspace while ensuring that nothing gets lost in a sea of open windows.
How to use Mac Mission Control
There are several methods to activate Mission Control, depending on your setup.
- You can press the F3 key.
- Swipe up with three or four fingers on a trackpad.
- Or press Control + Up Arrow.
- If you prefer using a Magic Mouse, a double tap with two fingers will do the trick.
You can even set up Hot Corners to trigger Mission Control by moving your cursor to a specific corner of your screen.
Setting up Hot Corners
To set up Hot Corners on a Mac, follow these steps:
- Open Settings.
- Go to Desktop & Dock.
- Scroll down to find Mission Control.
- At the bottom, click Hot Corners to display the four screen corners.
- Select an action for each corner from the drop-down menus.
Once in Mission Control, you’ll see thumbnails of all your open windows and desktops, Spaces, at the top of the screen. One of Mission Control’s most powerful features is the ability to create and manage Spaces.
Spaces are additional desktops where you can group windows and applications for different tasks. You can create a new Space by opening Mission Control and clicking the “+” icon in the top-right corner of the screen.
Moving applications between these Spaces is as simple as dragging and dropping them, allowing you to organize your work more efficiently.
Using Split View with Mission Control
Mission Control on Macs goes beyond being a tool for switching between apps — it’s a productivity booster that enhances your workflow. For instance, you can set up Split View to work with two full-screen apps.
To use Split View with Mission Control, both applications need to be in full-screen mode, which gives them their own “slots” in the Spaces bar at the top of the screen. This bar shows all your open desktops, full-screen windows, and split-screen spaces.
- First, make one app full screen by clicking the green button in the app’s title bar.
- Once it’s full screen, open Mission Control (using F3, Control + Up Arrow, or a trackpad gesture).
- In the Spaces bar at the top, you’ll now see the full-screen app as its own Space.
- Drag another app onto this full-screen app’s Space thumbnail, and it will automatically create a Split View.
- You’ll then be able to adjust the window sizes within the split screen.
The flexibility and customization options in Mission Control make it an indispensable tool for Mac users. You can customize keyboard shortcuts, arrange your Spaces, and even set different wallpapers for each Space. Customization allows users to create an environment tailored to their needs, enhancing focus and efficiency.
Mission Control on Macs simplifies multitasking by providing an effortless way to view, organize, and switch between applications and desktops. Whether you’re managing a few windows or dozens of applications, Mission Control offers a clear and organized interface that keeps everything in order.