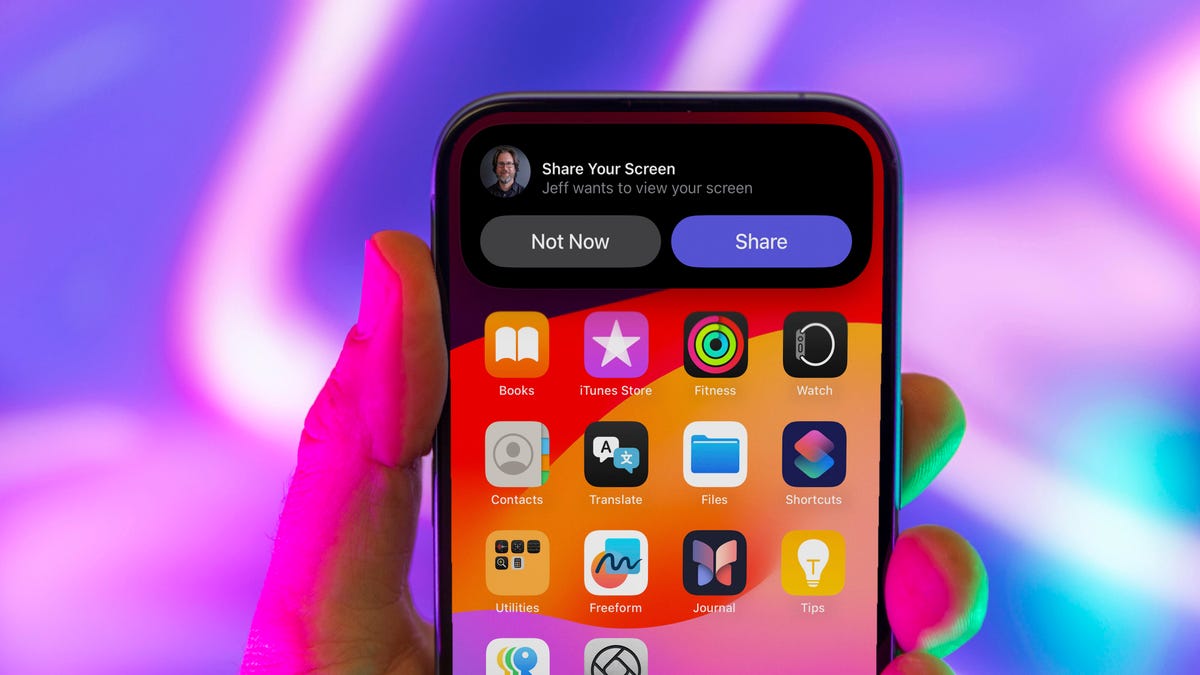It’s the start of the holiday season, and whether you’re gathering for Halloween or sitting around the Thanksgiving table, do you really want to spend your break doing family tech support? I’m happy to do it, but I also look forward to relaxing and spending non-tech time with them.
For all of their iPhone questions — from covering new ways of texting in Messages to customizing home screens — you can now get the tech out of the way early. iOS 18 brings the ability to remotely control someone’s iPhone while they’re using it, so you can troubleshoot issues or guide them through new features. The best part is that you can both do it over a FaceTime call.
Note that both iPhones need to be running iOS 18. You can also use an iPad running iPadOS 18. It’s possible to do screen sharing with someone during a call that includes more than two people, but you’re not able to control the screen — that works only with one-to-one calls.
Share the screen of an iPhone over a FaceTime call
Over the last few years, Apple beefed up its FaceTime video and audio app with sharing features that let you listen to music or watch a movie with the person you’re calling. Now it’s added the ability to view and control someone else’s iPhone or grant access to someone else to control your iPhone using the same Share mechanism.
First, call someone using FaceTime, and make sure they answer on their iPhone. To view their screen, do the following:
- Tap the Share button.
- In the share sheet that pops up, tap Ask to Share.
- Ask the other person to tap the Share button that appears on their screen. When they do, you’ll see a new window for their screen, which will be a blurred version of your call, because you’re looking at their FaceTime app.
- Tap the window for their screen, then ask them to go to their home screen.
The person you’re helping gets a Share request (left). After they tap Share, a new window of their screen appears (middle). Tap that and then you will see their iPhone screen on your phone, as shown on the right.
Their screen takes over most of the visible area on your iPhone.
Draw and point on the other person’s screen to guide them
The first level of remote screen sharing stops short of full control. Talk them through whatever teaching or troubleshooting by having them go to the home screen (otherwise you’ll just see the blurry still of the video call).
At this point, you can draw on their screen, such as drawing an arrow pointing to a control or button they might not be seeing. Or tap to animate a circle that highlights the same area on their screen.
Guide the other person by writing on their screen. At left is the person being helped. At right is what you see when you draw.
These drawings and taps are ephemeral — they dissolve and virtually blow away a few seconds after you stop drawing so as not to clutter the screen.
Speaking of clutter, you can swipe the video window of the other person off to the right or left edge to hide it. They can do the same with your video.
How to take control of your friend’s iPhone screen
To get hands-on with their phone, do this:
1. Tap the Control button in the bottom-right corner (look at the top-right corner on an iPad). I initially missed it because the video call window was obscuring it.
2. On the other iPhone, ask your friend to tap Allow when asked to let you control their phone. As a safeguard, they may have to confirm that they know you since they’re granting you control of their phone.
To control a remote screen (left), you send a request by tapping the Control button at the bottom right of your screen.
At this point, you will see “Ready to Control” on your screen and they will see “Remote Control Active” on theirs. Keep in mind that you can both operate the controlled iPhone — you’re not locking them out of their phone.
Now you can operate their phone as if you were holding it, including opening apps, swiping from the bottom to view the home screen and swiping from the top-right corner to bring up Control Center. If you tap on a field that requires text input, such as an outgoing text message, you control their virtual keyboard to type.
Controlling the other person’s phone: Sending a text in Messages (left) and turning on lights in the Home app.
If you switch to another app on your iPhone, the remote connection stays on the screen just as a FaceTime connection does, in a small window in the corner of your screen.
Note that the two devices involved have to be the same product — an iPhone can control an iPhone and an iPad can control an iPad, but mixing the two types does not offer the control option.
When it’s time to end the connection
At any point, you can tap the Control button to stop controlling the screen, or the other person can tap a Stop button. That ends the remote control and puts you back into the draw-and-tap mode.
To stop sharing the screen but continue the video call, ask the other person to tap the Share button on their screen to end screen sharing. For some reason, if you tap Share on your screen, the only options are to choose a different method of sharing or collaborating. Or, one of you can end the call entirely.
For more of what iOS 18 brings to the iPhone, be sure to check out a bunch of hidden features, how to lock and hide apps and be on the lookout for three annoyances in the new system.